Create Invoice
Overview
Creating invoices in viggoVet is straightforward and flexible, allowing you to manage client payments, proforma invoices, and tax invoices efficiently. Whether you’re adding a medical service, consultation, or medication, this guide will walk you through the entire process.
To create a new invoice, navigate to Invoices from the side menu or the link below:
🔗 https://{your-clinic-slug}.viggo.vet/invoices and click Add Invoice
You can also create an invoice from:
- Client Profile > Billing
- Patient Profile > Invoices
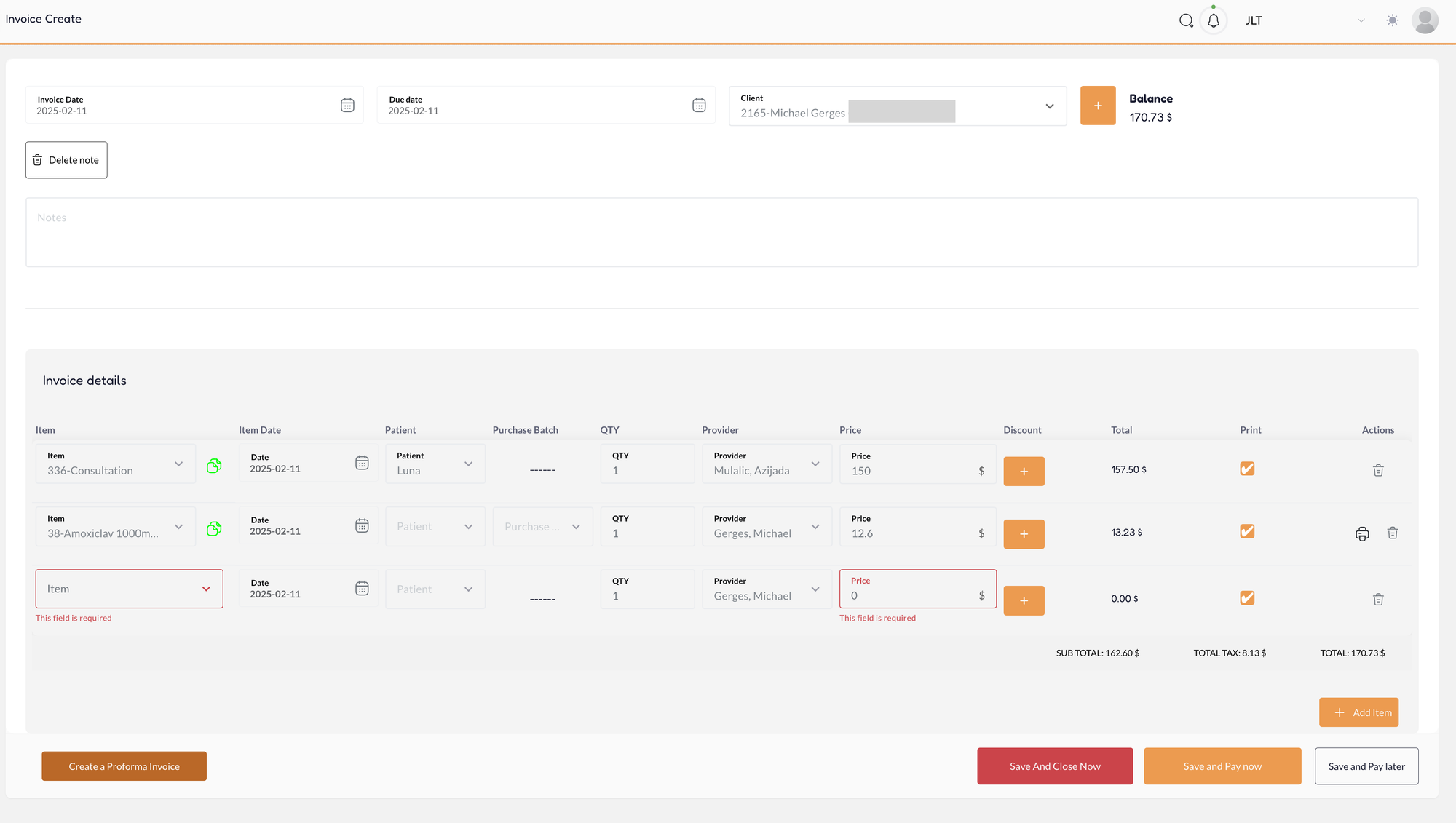
Step-by-Step: Creating a New Invoice
Step 1: Fill in Invoice Details
- Invoice Date & Due Date – These are automatically set to the current date but can be adjusted if needed.
- Client (Required) – Select the client responsible for payment. This field is mandatory.
- Balance – Displays the client’s outstanding balance.
- Notes – Add any additional notes that will appear at the bottom of the invoice.
Step 2: Add Invoice Items
Each invoice allows multiple items, which can include:
- Services, Fees and Procedures
- Medications & consumables
- Retail products
Adding an Item
- Click Add Item to open a new row.
- Select the Item from your inventory. The barcode scanner can be used to speed up item billing.
- Item Date – The date the service or medication was provided.
- Patient – Assign the item to a specific patient (multiple patients per invoice are supported, but they must belong to the same client).
- Provider – Select the vet who provided the service (important for sales reports).
- Price – This field is required; you can adjust it as needed.
- Discount (Optional) – This can be applied as a percentage (%) or a flat amount.
- Print Checkbox – If checked, the item will appear in the printed invoice.🔹 Tip: Use a barcode scanner to select items quickly using SKU or barcode.
Adding Medication Items
When adding a medication, an extra Edit Record modal will appear, allowing you to:
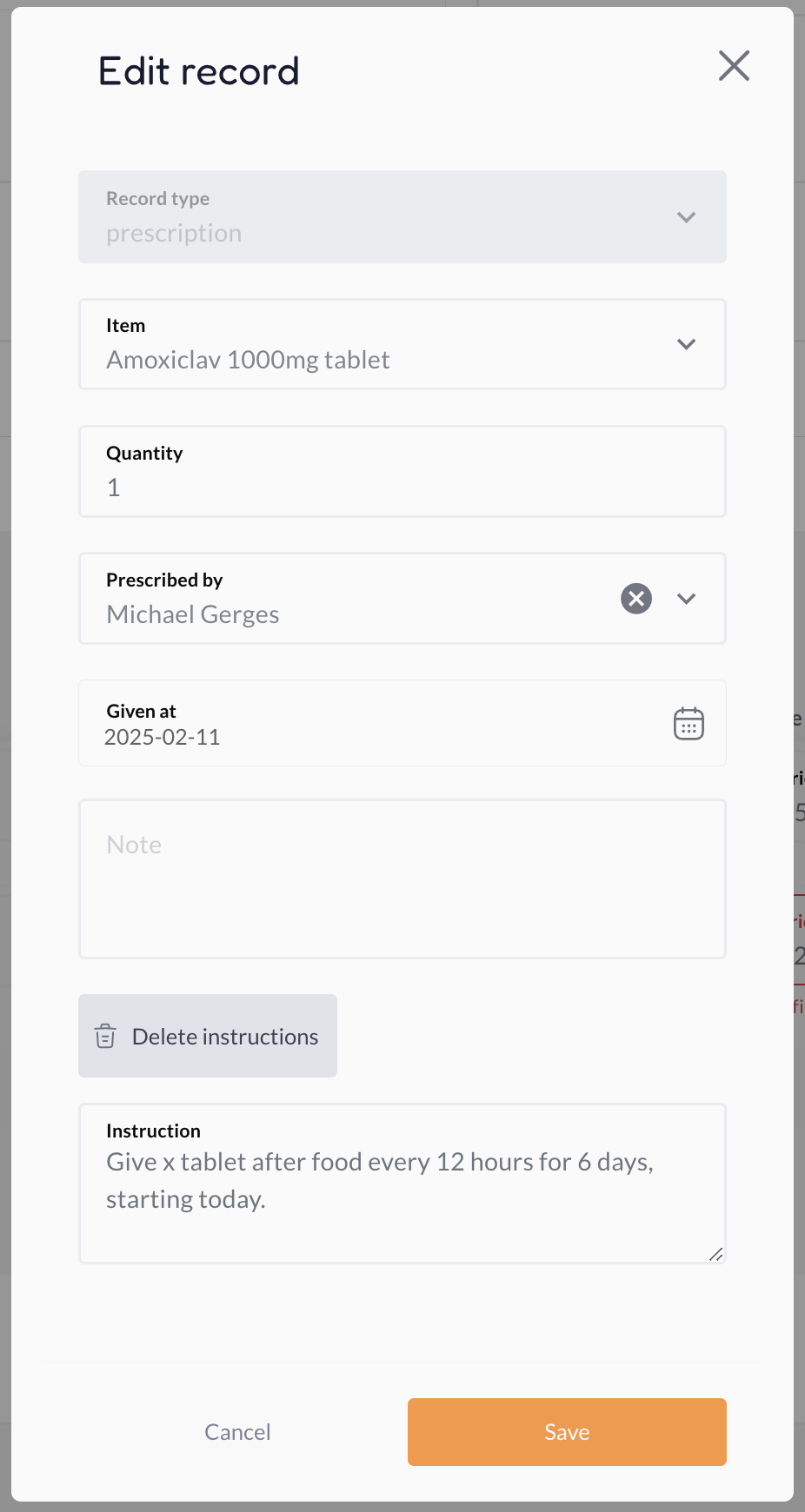
- Add prescription instructions (these will be printed on the medication label)
- Enter notes for internal use
- Confirm the Provider
Step 3: Invoice Types & Saving the Invoice
viggoVet supports two invoice types:
1. Proforma Invoice
- The invoice is not posted to tax returns until converted to tax invoice.
- Once the client completes payment, it will be converted into a Tax Invoice with the final payment date as the posting date or can be converted manually regardless the payment.
- To create a Proforma Invoice, click Create a Proforma Invoice instead of finalizing payment.
2. Tax Invoice
- Can be created immediately by clicking:
- Save and Close Now
- Save and Pay Now
- Save and Pay Later
- Once saved, the invoice is posted to tax reports.
New Invoice Tips
- Assign providers to track revenue per vet.
- Apply discounts strategically to maintain revenue.
- Use Proforma invoices to manage financials properly.
- Ensure medication instructions are clear for patient safety.
- Double-check pricing & tax settings before saving.
Additional action buttons appears per items in the invoice as following:
- Duplicate Item – The small green button beside an item allows you to duplicate it.
- Delete Item – The trash bin icon removes an item.
- Print Label – Available for medications to generate a prescription label.
- Print Invoice – Generates a printed copy of the invoice.