Inventory List
Overview
The Inventory Page in viggoVet helps you efficiently manage all your consumables, medications, retail products, and service items in one place.
To access your inventory, simply navigate from the side menu to Inventory or by the following link:
🔗 https://{your-clinic-slug}.viggo.vet/items
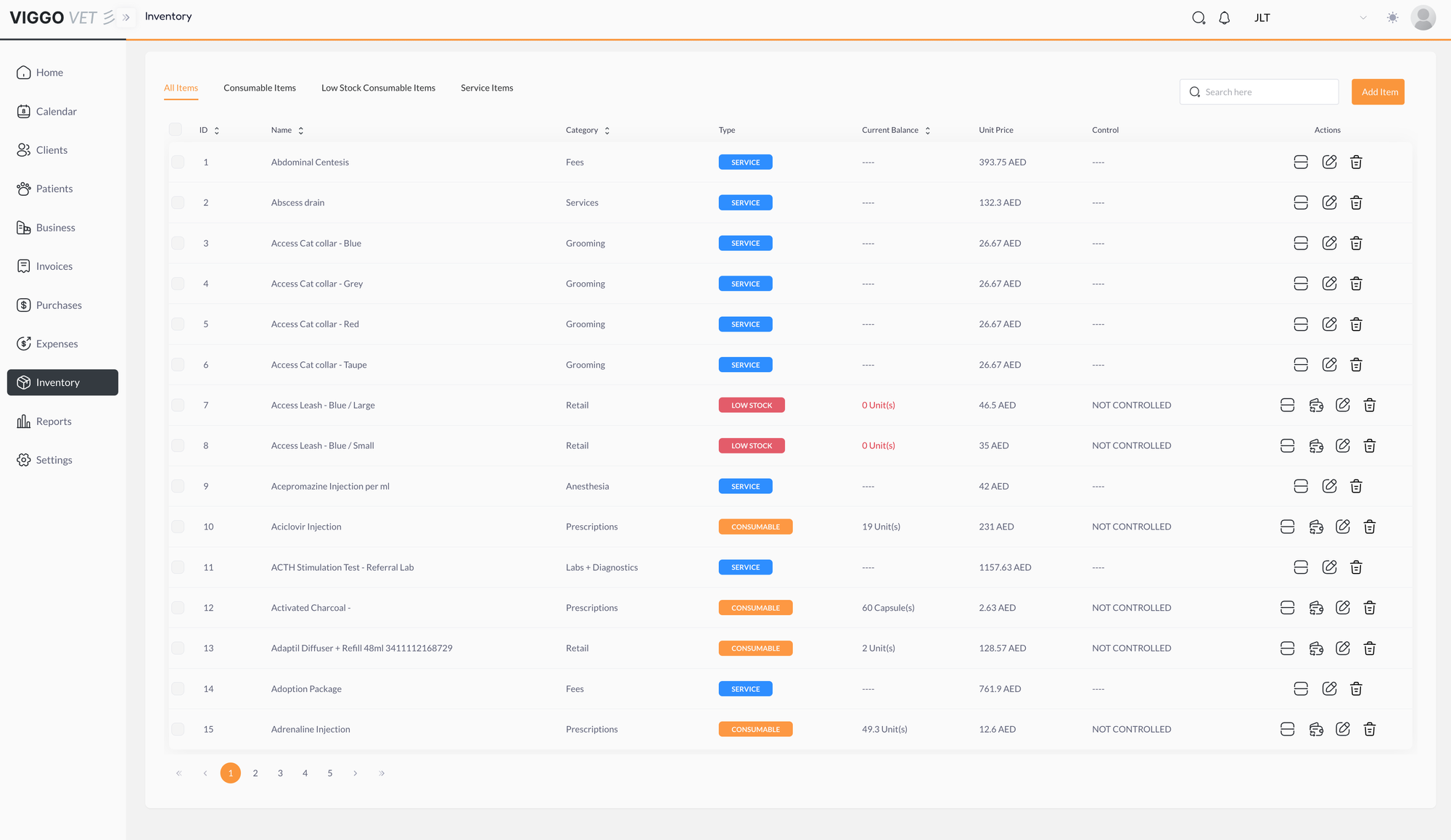
Navigating the Inventory Page
The Inventory page consists of multiple tabs, making it easy to filter and manage items:
- All Items – Displays every item in your inventory, including services and products.
- Consumable Items – Shows physical items that are consumed over time, such as medications and medical supplies.
- Low Stock Consumable Items – Highlights items that need restocking.
- Service Items – Lists non-physical services provided by your clinic (e.g., consultations, lab tests, grooming services).
Understanding the Inventory Table
Each row represents an inventory item with the following key details:
Column | Description |
|---|---|
ID | Unique identifier for the item. |
Name | The name of the product or service. |
Category | The type of item (e.g., Grooming, Anesthesia, Prescriptions). |
Type | Whether it’s a SERVICE (non-physical) or CONSUMABLE (physical product). |
Current Balance | The number of units available in stock. Not applicable for services. |
Unit Price | The price per unit for products and services. |
Control | Indicates if the item is regulated or controlled. |
Actions | Manage items with different action buttons (explained below). |
Action Buttons
Depending on the type of item (Service vs. Product), the available action buttons will vary.
For Services
Services do not have stock adjustments, so you will see three possible actions:
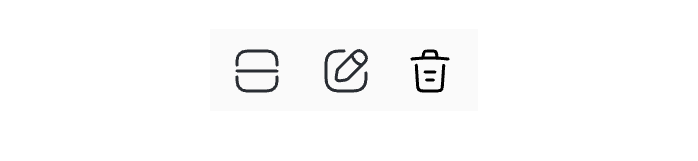
- Merge (🗄️) – Combine duplicate services into a single entry.
- Edit (✏️) – Modify the name, category, or pricing details.
- Delete (🗑️) – Remove the service from the system.
For Physical Products (Consumables, Medications, Retail Items)
Physical items require stock adjustments, so you will see these four actions:
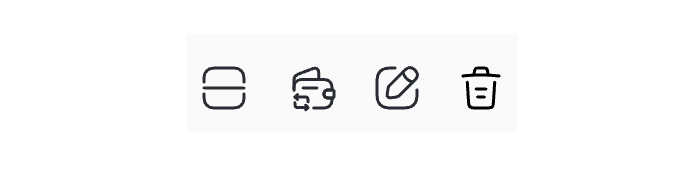
- Merge (🗄️) – Combine duplicate products into a single inventory record.
- Adjust Stock (📦) – Update stock levels when receiving new shipments or making corrections.
- Edit (✏️) – Modify product details like category, pricing, and descriptions.
- Delete (🗑️) – Remove the product from the inventory (if permitted by user permissions).
Managing Low Stock Items
Items marked as LOW STOCK (in red) indicate that the product has reached the minimum stock amount or ZERO units and needs restocking. Be sure to regularly check this tab to avoid running out of essential items.
Inventory List Tips
- Use the search bar to find specific items quickly.
- Keep an eye on the Low Stock tab to prevent shortages or set a low stock reminder!
- Regularly adjust stock after purchases to keep accurate records.
- Inventory items action buttons appear per the user permissions; if any button is missing, check with your system admin for user permissions.