Managing Appointments
Overview
The Calendar & Appointment Management system in viggoVet allows clinics to efficiently handle bookings, organize schedules, and track patient visits. The system offers color-coded appointments, role-based views, and flexible columns that can be customized per clinic preference.
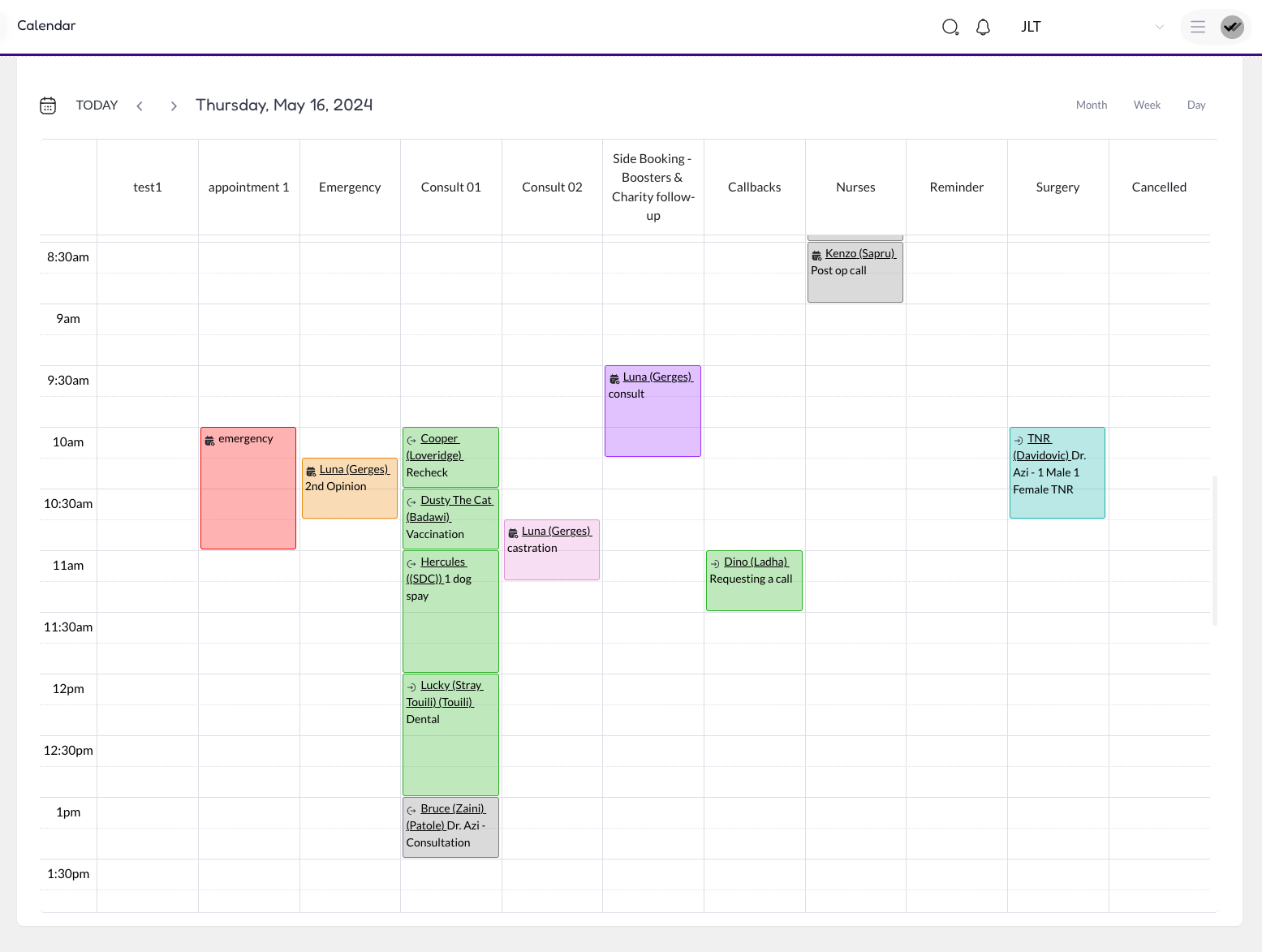
The Calendar View is highly adaptable:
- Columns can be customized to show appointment types by room, purpose, or provider.
- Appointments are color-coded based on type (consultation, surgery, emergency, etc.).
- Hovering over an appointment provides quick details and actionable options.
- Appointment statuses change dynamically based on confirmations, check-ins, and completions.
Manage Calendar
1. Accessing the Calendar
Navigate to Calendar from the sidebar or : 🔗 https://{your-clinic-slug}.viggo.vet/calendar
You can switch between:
- Day View – Detailed breakdown of daily appointments.
- Week View – A broader overview of upcoming schedules.
- Month View – A macro view to track long-term scheduling trends.
2. Booking a New Appointment
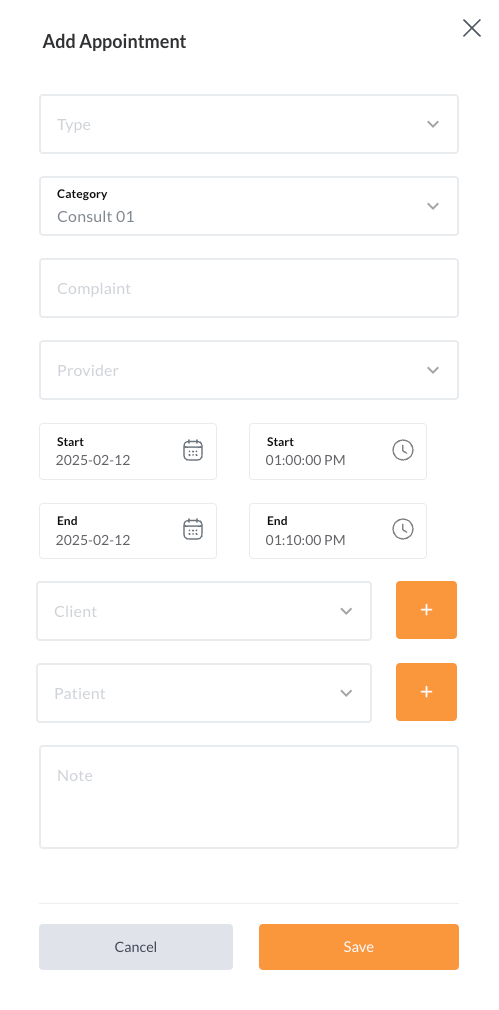
To add a new appointment:
- Click on an empty slot.
- A modal window will appear to enter details:
- Type – Choose the type of appointment (Consultation, Emergency, Surgery, etc.).
- Category – Further classification if needed.
- Complaint – The reason for the visit.
- Provider – Assign a veterinarian or specialist.
- Date & Time – Select the start and end time.
- Client & Patient – Link the appointment to a specific client and patient.
- Notes – Add any additional instructions.
- Click Save to finalize the booking.
3. Viewing & Managing Appointments
Each appointment block provides quick status indicators and actions based on status:
Hovering Over an Appointment
- Displays quick details such as provider, patient, complaint, and status.
- Provides action buttons to check-in, confirm, or modify the appointment.
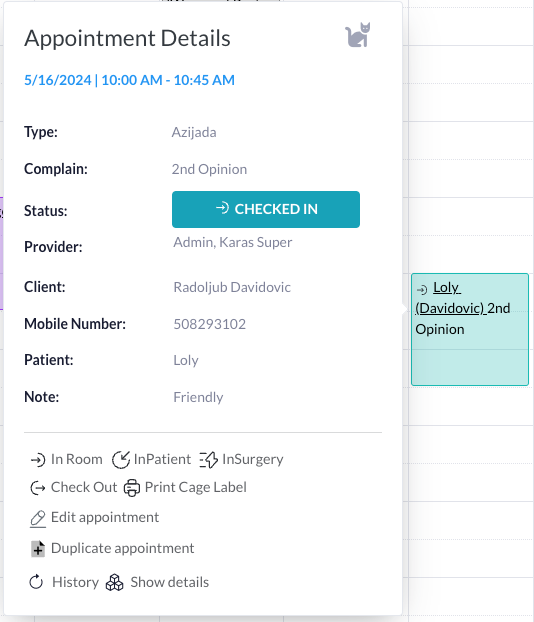
Appointment Statuses & Actions
Status | Meaning | Available Actions |
|---|---|---|
Not Confirmed | Pending confirmation by the client. | Confirm, Edit, Cancel |
Checked In | The patient has arrived. | Mark as In Room, In Surgery, or Check Out |
In Room | The patient is currently being attended to. | Move to Inpatient, In Surgery, or Check Out |
In Surgery | The patient is undergoing a procedure. | Check Out, Print Cage Label |
Inpatient | The patient is admitted for ongoing care. | Check Out, Print Cage Label |
Checked Out | The appointment has been completed. | View history, Print Cage Label |
Appointment Actions
- Confirm Appointment – If an appointment is marked as “Not Confirmed,” you can confirm it manually.
- Check-In & Check-Out – Tracks patient arrival and departure.
- Move to In Room, Inpatient, or Surgery – Helps track real-time patient status.
- Print Cage Label – Generates a cage label for hospitalized patients.
- Edit or Cancel Appointment – Modify details or remove an appointment.
- Duplicate Appointment – Easily create a follow-up appointment.
- View History & Logs – Shows all changes and actions taken.
4. Multi-Clinic & Role-Based Visibility
- Users will only edit appointments relevant to their role.
- If a clinic has multiple locations, switching between them will dynamically reload the schedule.
- Custom colors per clinic ensure easy differentiation when working across clinics.
Final Tips for Effective Appointment Management
- Utilize color-coding to quickly identify appointment types.
- Keep statuses updated to reflect real-time patient movement.
- Leverage the hover feature for quick insights without extra clicks.
- Use role-based visibility to ensure the right staff sees the right data.
- Duplicate appointments to simplify follow-ups and recurring visits.
With viggoVet, scheduling is intuitive.